Controlling OBS Studio with Base Camp
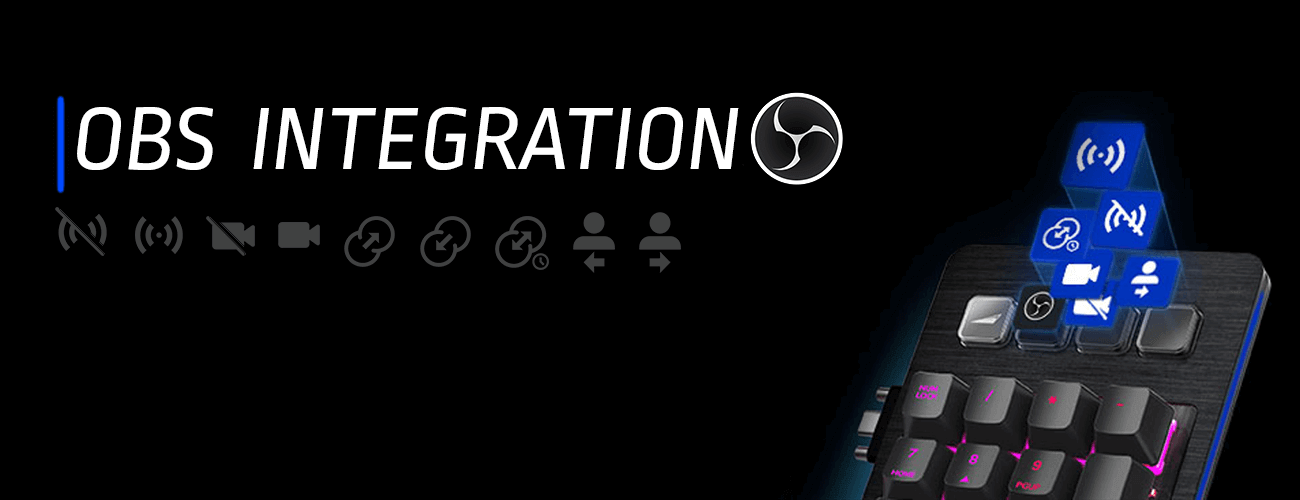
Gaming and streaming, or recording, go hand in hand. However, the more powerful a piece of software is, the more complicated it may get to control. OBS Studio is the premiere solution for casual and professional gamers alike, and thanks to OBS Studio integration into Base Camp™, it just got easier for Everest users!
What you need to get started:
- Everest Keyboard with Firmware 43 or later
- Base Camp™ 1.0.36 or later
- The latest version of OBS Studio
First of all, open OBS Studio and head to Tools/WebSocket Server Settings. Check the “Enable WebSocket server”, edit the port if required and (optionally) set a password of your choice. Keep OBS running in the background.
Head over to Base Camp™, navigate to Everest’s Key Bindings page and choose a key you want to remap with an OBS control function. Select one of the available OBS control features:
- Start/Stop streaming
- Start/Stop recording
- Next/Previous profile
- Next/Previous scene
- Set transition duration
- Next/Previous transition
- Mic Volume +/-/mute/unmute
- Desktop Volume +/-/mute/unmute
Picking either function will trigger a popup window, in which you’ll have to enter the previously defined port and password (if applicable) to connect to OBS Studio via the WebSocket server plugin.
Once the connection to OBS Studio has been set up, you will not be prompted again to enter port and password for subsequent remapped keys. OBS Studio connection settings are accessible via the Base Camp™ settings page, too.
If you picked a Display Key to map an OBS function, you can click it on the Key Bindings page to alter the image to something you see fit.
That’s all there is to it! Set Everest up to meet your streaming/recording needs and don’t forget to share your config with the MOUNTAIN community!